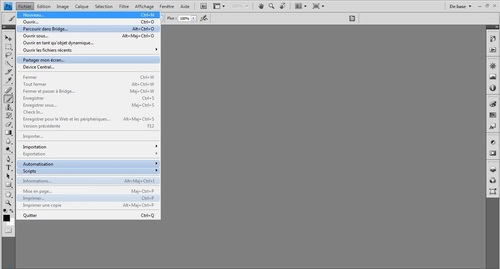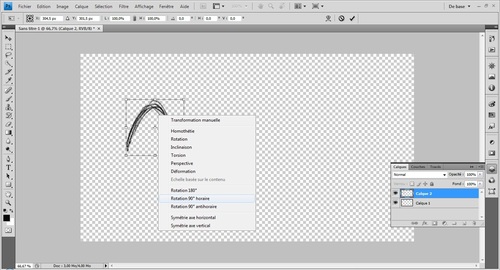-
Tutoriaux Photoshop

Photoshop, notre grand ami du monde de la retouche. Pour les petits veinards qui ont pu s'acquérir Photoshop, ce logiciel est juste une perle. Bien que compliqué au début, j'ai réussi à l'apprivoiser non sans mal, et je suis sûre de n'exploiter qu'une partie de ses capacités. Néanmoins, comme pour Photofiltre, je décide de partager des tutos, que certains vont trouver inutiles, mais qui m'ont manqué quand j'ai voulu débuter avec ce logiciel. Alors n'hésitez pas à poser des questions, ç me réclamer des tutos, des idées ... Car même s'il s'agit d'un truc que je n'ai pas encore fait, j'aime toujours autant creuser des logiciels de montages.
Voici donc une liste de tutos disponibles, n'hésitez pas à m'en demander surtout, et particulièrement pour toshop.
~ Le dur marathon du posage de brush (ici des flèches) ~
-
Par Zhuen le 20 Juin 2012 à 20:53
Ca peut sembler simple, mais ça ne l'est pas pour tout le monde. Il m'a fallut des mois pour réussir à en poser, et aujourd'hui, j'en mets partout. Ici donc, je vais vous apprendre à installer des brushes et à les utiliser comme il le faut. Ici, il s'agira de poser des flèches.
(Tutoriel demandé par Deliia)
1/ Pour trouver des bruhes pour photoshop, rien de mieux que google. Peu importe la version de votre toshop, ils feront l'affaire. Pour en trouver, tapez dans la barre de recherche "brushes photoshop xxxx". A la place de xxxx, écrivez ce que vous recherchez en anglais pour élargir la recherche. Moi par exemple, pour ce tutoriel, je veux des flèches, donc j'écris "brushes photoshop arrows". Et vous épluchez ce qu'il vous propose. Surtout, ne pas prendre des images dans google image ! Un brush n'est pas une image. Donc vous fouillez, et si l'un vous plait, on le télécharge.

L'icone d'un brush se présente sous cette forme (en moins stylisé). Une fois téléchargé, vous le copiez en suivant ce chemin -> C://Programs Files / Adobe / Photoshop (numéro de votre toshop) / Presets (ou paramètres prédéfinis) / Brush (pour ceux qui ont des versions portables du logiciel, ouvrez votre dossier photoshop / presets / brushes). Généralement, quand on télécharge des brushes, ce n'est pas un à un, mais par lot. Par exemple "50 arrows" etc ... Et c'est sous cette forme de lot que vous les retrouvez dans votre logiciel.
Il est plus simple de changer son nom. Si le brush que vous avez télécharger s'appelle "jesuisunbrushkikoololenformedeflèche", renomez le en "flèche 1" ou quelque chose dans le genre pour le retrouver plus facilement (ce que je ne fais pas, je m'amuse des fois)
Une fois cette étape effectuée, on peut lancer photoshop.
2/ Ouvrez Photoshop puis faites fichier, nouveau document, comme montré ci-dessous. (cliquez pour voir en plus grand =D)
2/ Puis, sur la colonne de gauche, selectionnez l'outil pinceau, c'est ici que se cachent les brushs.
3/ Ensuite, juste en dessous du menu avec Fichier - Edition - Image - Calque -Etc, vous voyez l'icone de votre pinceau, et juste à sa droite, le mot forme (avec un petit dessin). Sur l'image du dessus, on peut voir qu'il s'agit d'une flèche. Et vous cliquez sur la petite flèche qui descend. Puis un petit encart s'ouvre, avec la taille que vous voulez donner à votre pinceau, et à droite de l'encart, un autre petit bouton, rond cette fois avec une flèche qui va à droite. Et on clique !
Une liste énorme s'affiche. Il s'agit de la totalité de vos brushes. Comme vous pouvez le voir, le mien n'est pas trié. Ici, j'ai donc choisi le "pack" hand-drawns-arrow. Il s'agit donc d'un "pack" dans lequel se trouve toutes les flèches que vous avez téléchargé comme expliqué plus haut. Doc par exemple, ce lot me propose une cinquantaine de brushes en forme de flèches, comme on peut le voir en haut à gauche. Une fois votre choix de pack fait, faites défiler les formes de brush dans l'encart, et réglez sa taille.
4/ Pour poser un brush sur une image sans la souiller et afin de faire partir le brush en un claquement de doigt, il vaut mieux se servir de calques, et c'est là tout l'intérêt de photoshop. Pour ajouter un claque à son image, il suffit de cliquer à droite sur le bouton "calques" puis créer un calque.
5/ Il ne vous reste plus qu'à cliquer sur le calque ou vous souhaitez voir apparaitre votre brush (NB : les calques fonctionnent comme les couches d'un millefeuille. Le calque en bas de la liste et celui qui est à l'arrière plan, celui du haut, au premier plan. Donc si je met un brush sur mon calque de premier plan, il va masquer une partie de mon arrière plan)
Et voilà une flèche. Bien sur, vous pouvez la modifier en faisant clic droit sur le calque qui a ce brush (ici c'est le 2) puis option de fusion)
6/ L'avantage des calques est celui-ci : on peut tourner, déplacer, déformer les calques. Pour cela rien de plus simple. Prenez l'outil sélection (celui qui ressemble à un carré pointillé) puis faite clique droit sur votre brush. (attention, vérifiez que vous êtes bien sur le calque où se trouve votre brush) puis transformation manuelle. Votre brush se trouve encadré avec 8 points de déformation. Vous pouvez faire à nouveau clic droit dessus et voici ce que votre logiciel vous propose :
Il ne vous reste plus qu'à déformer et déplacer votre brush comme vous le souhaitez *o/*
J'espère que ce tuto vous aura été utile, si jamais une partie n'est pas claire, merci de le préciser par commentaire, je corrigerais et ré-expliquerai.
 votre commentaire
votre commentaire